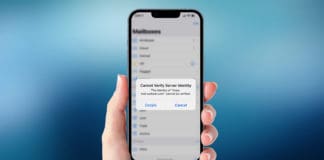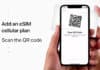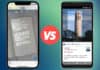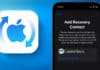iOS 15 has a new feature that lets you literally grab text from camera views and images. It’s called Live Text, and iPhone users are loving it for what it brings to the table. However, we’ve had people complain that Live Text isn’t working on their device as expected. Below are some tips to help you solve this issue.
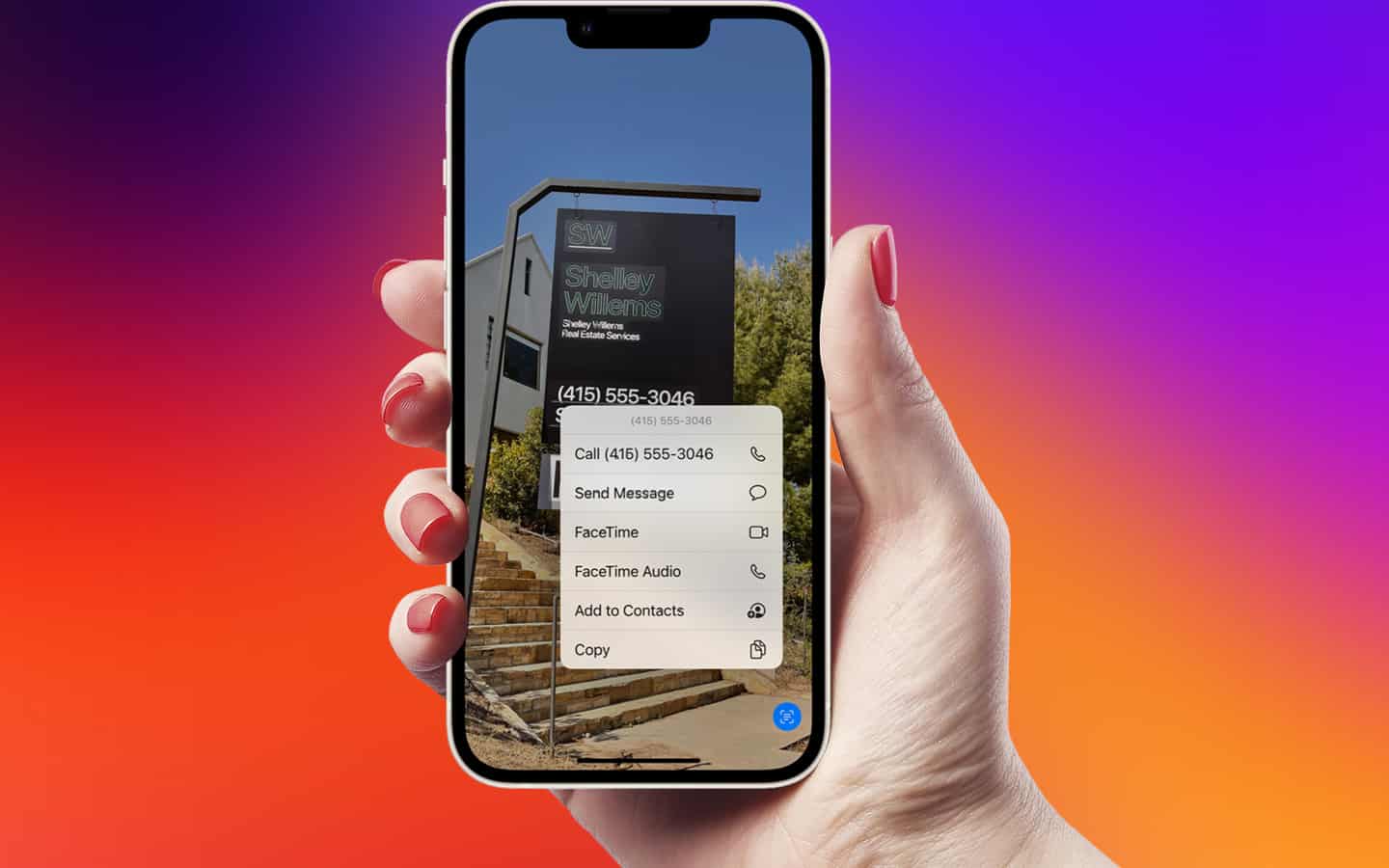
#1: See if your iDevice supports Live Text
Not all iOS 15-compatible devices allow Live Text. Right now, the feature is only present on iPhones with A12 Bionic or above chips on iOS 15. That means you can use the feature on:
- iPhone 13, 12, and 11 series
- iPhone XR, XS Max, and XS
#2: Check if Live Text is on for camera
Live Text gives you the benefit of recognizing text in live environments using the iPhone camera. But if the Live Text icon with yellow brackets doesn’t show up on your screen, the feature might be disabled. You can activate Live Text by taking the following steps:
- Open Settings > Camera
- Go to Live Text and switch its toggle on
#3: Activating Live Text for imagery
If the Live Text icon doesn’t appear in Photos, follow these steps:
- Go to Settings > General > Language and Region
- Find Live Text and switch it on
#4: Modifying iPhone language
If you’re seeing and tapping on the Live Text icon, but to no use, then you might be experiencing a language barrier. Apple currently only supports Chinese, French, English, German, Italian, Spanish, and Portuguese.
So if Live Text is set to any language besides these, it won’t respond.
And if your device is set to any other language, Live Text won’t be able to respond. To change this, head over to Settings > General > Language and Region and view the currently selected language. Now choose any of the mentioned languages and see if Live Text works.
#5: Try force quitting and relaunching
If all settings are okay, and Live Text still doesn’t work, force quit its app, wait for 30 seconds and then relaunch. Taking this step is important for killing background related issues, so that the feature works properly.
#6: Restart the device and retry
When all else fails, try restarting your device. If the Live Text feature starts working, it was a temporary issue.
#7: Settings reset; do it!
The last step is the harshest as it wipes out Passwords, Keys, etc. However, it can help Live Text get back to working properly. Creating a backup of all settings should minimize your risks of losing important data.
- Head to Settings > General
- Go to Transfer & Reset iPhone
- Tap Reset >. Reset All Settings
- Provide passcode and tap Reset All Settings again to finish the process
See Also: How to Set up Account Recovery Contacts in iOS 15
And that’s it. By taking these steps, you can restore the normal function of Live Text on your device. If you still can’t, the issue might be related to your hardware. In this case, it’s best to contact Apple support for a timely resolution.