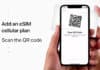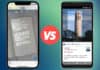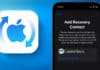Apple Watch is undoubtedly one of the best products of Apple. But unlike other Apple gadgets, it offers limited storage. The storage capacity varies with the smartwatch versions. The latest versions offer 32GB of storage whereas the older versions have lesser storage capacity.
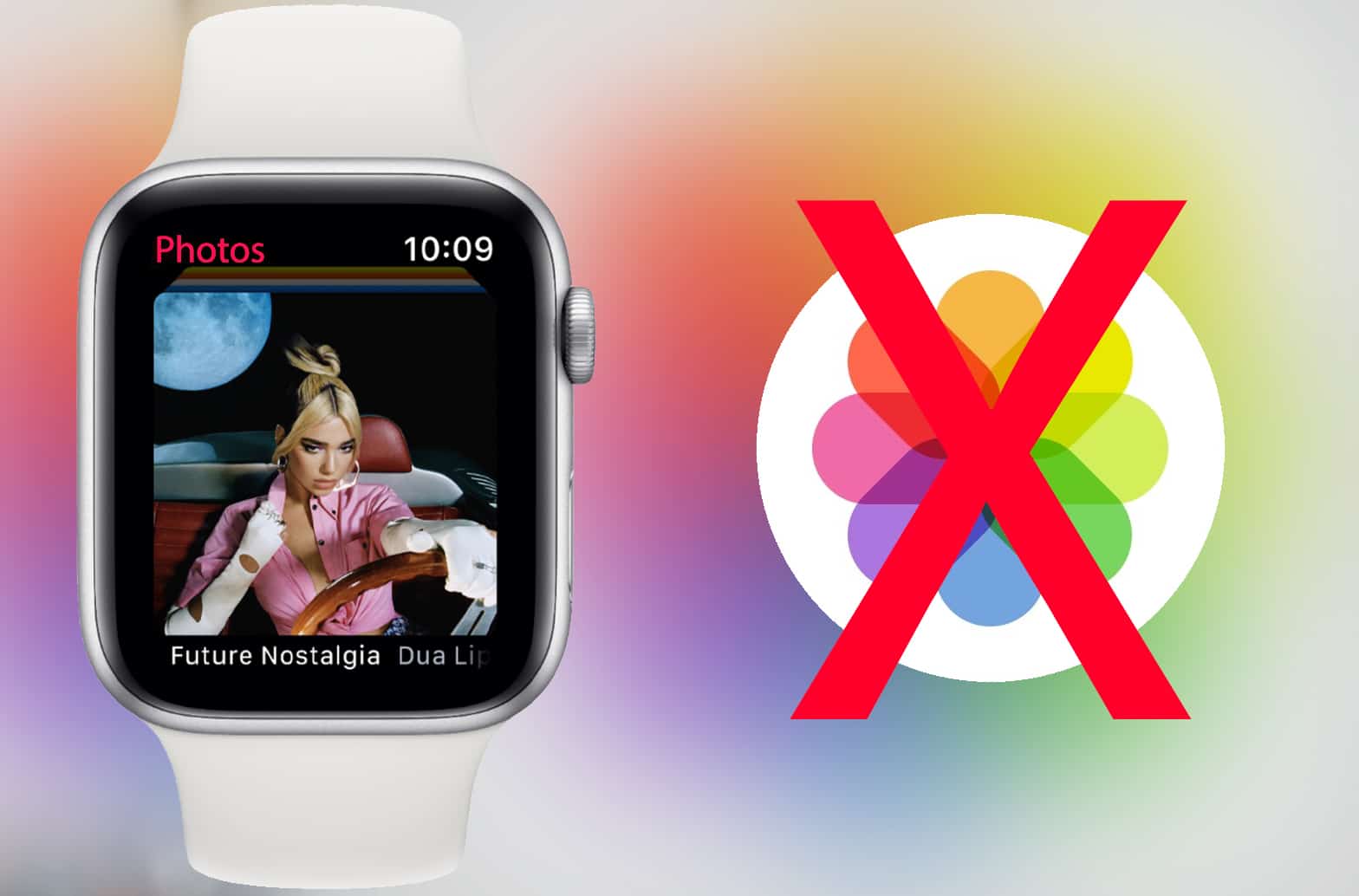
That is why there is one question that has been bothering most of the Apple Watch users. That question is, how to remove photos from Apple Watch if you run out of storage. If you are also wondering the same then read on to learn how to unsync and remove photos from Apple Watch.
Checking Available Storage Space
Before we dive into the actual topic, let’s first understand how to check storage space on your Apple Watch. Once you determine how much space you have available it would be easier to manage and remove data when you are low on space.
You can determine the amount of available space on your Apple Watch from your iPhone as well as the Watch itself. To find out the Apple Watch storage space from your phone, you can go to Watch App on your phone > Tap “My Watch” > Tap “General” > Tap “About” on the top of the screen. There you will find the available storage capacity on your Watch.
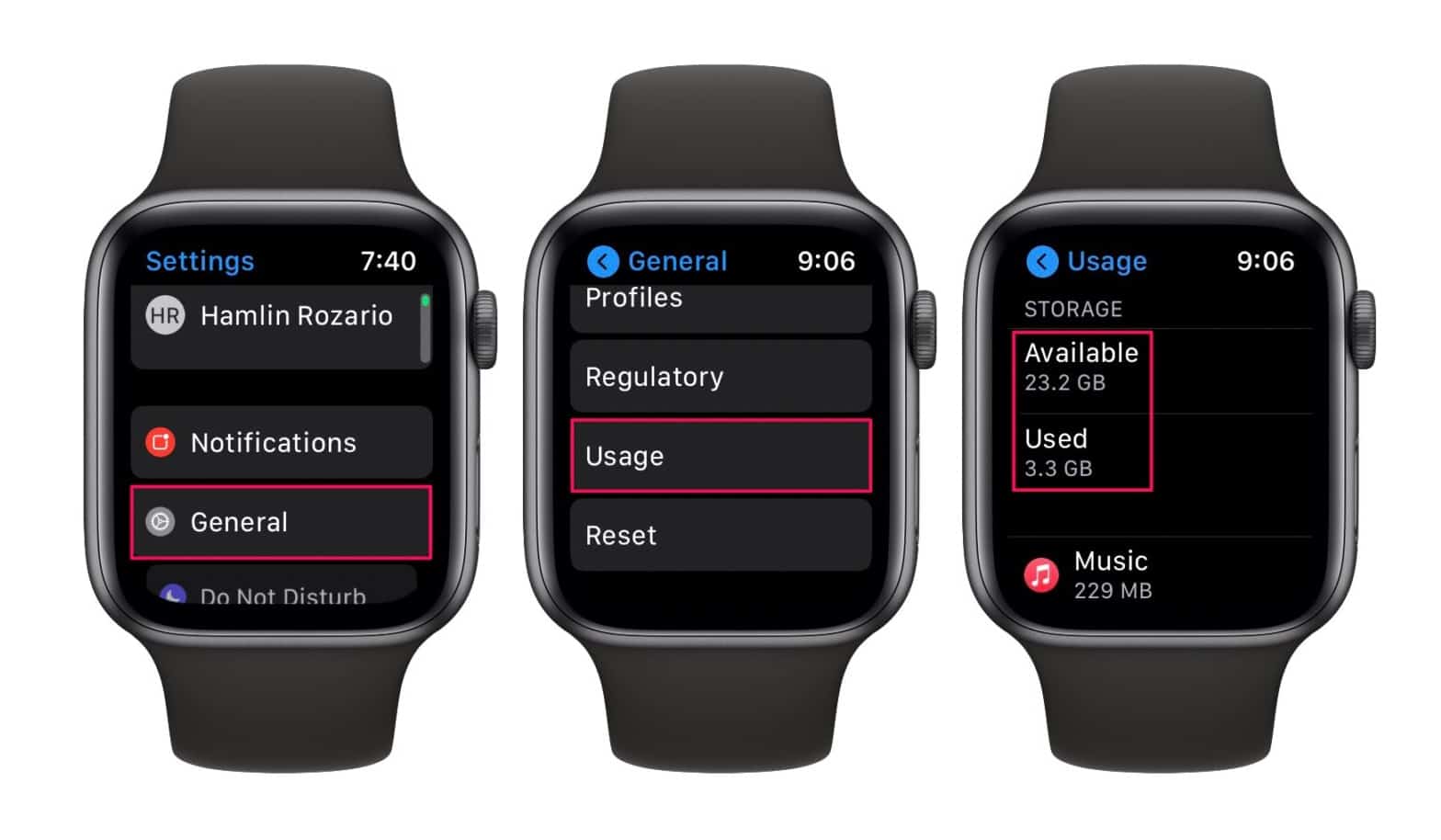
Similarly, if you would want to check storage capacity directly from your Watch, then tap Settings > General > Usage. There you will find all details including available space, storage consumed as well as storage used by other apps like Music, Photos, Podcasts, etc.
Remove And Unsync Photos From Your Apple Watch
Since you have figured out that how much storage Photos App is taking up, let’s learn how you can unsync and remove Photos from your Apple Watch. You must also understand that Apple only performs the synchronization from iPhone to Apple Watch. Hence you have got one option to take them off from your Apple Watch. Then you can put a limit on the number of photos.
With the Apple Watch, you can unsync a minimum of 25 photos, and after you have set this limit Apple Watch will unsync the other photos. Go to Apple Watch app on your phone and tap My Watch > Tap Photos. In Photos, you will pick that particular album where those 25 photos are. After the album selection, you will then limit the number of photos. Since you aim to delete the photos, hence you will have to limit it to 25 photos.
I don’t have Photos, but Apple Watch Says I do – Why?
There is a strong chance of a bug or glitch if your Apple Watch tells that you have photos but you do not have any. It’s simple to fix that glitch by unpairing your Apple Watch. You can do that by following these steps:
- Go to Watch App on your iPhone.
- Tap All Watch right at the top.
- Tap the Watch you have to unpair and tap Info.
- Tap Unpair Apple Watch and the unpairing will start.
After the unpairing is done, put your iPhone and Apple Watch close and let the pairing screen appear after a few seconds. You can then follow the instructions step-by-step to complete the pairing process. This way your issue will be fixed.